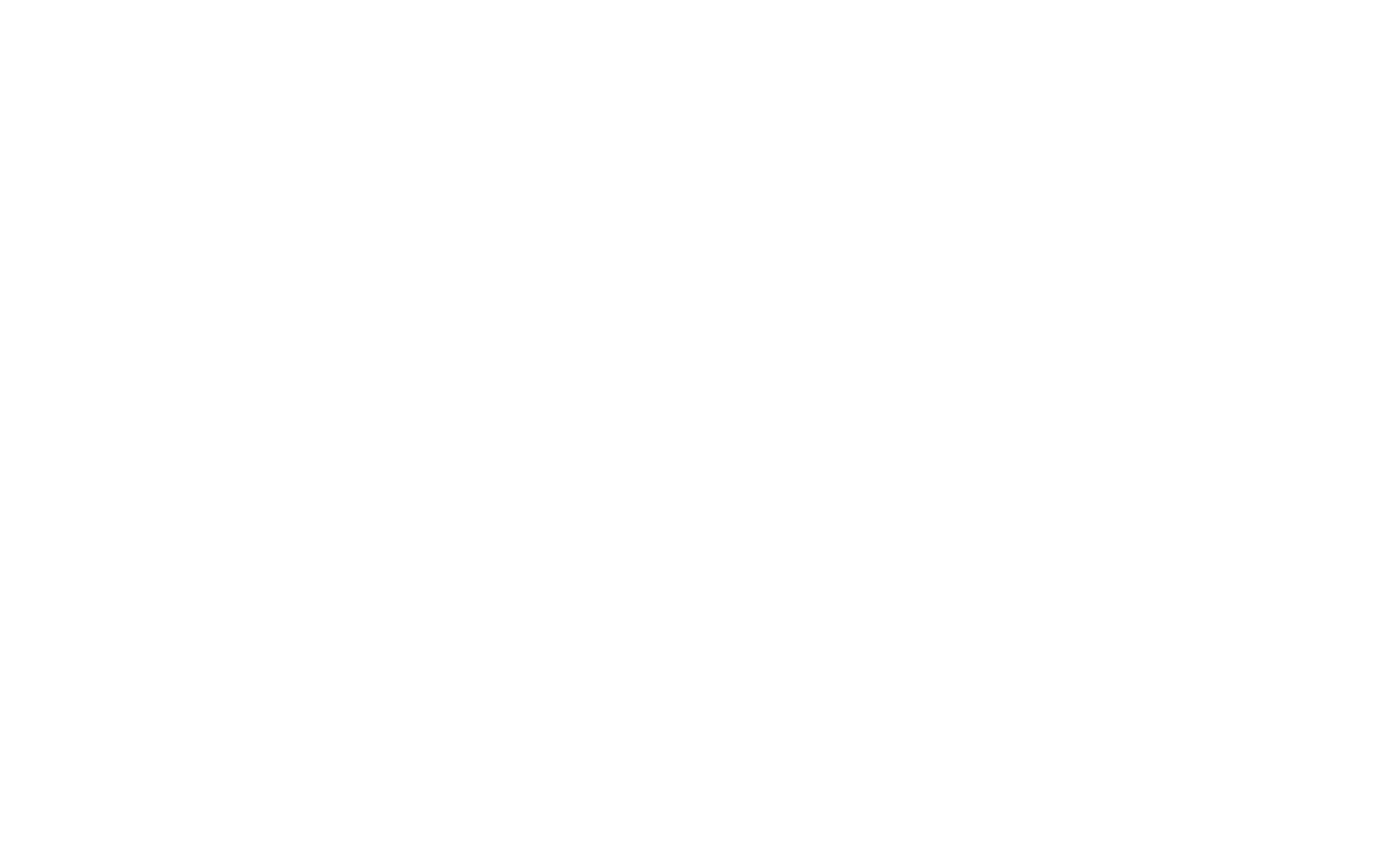|
|
Nel presente articolo vi illustriamo come preparare e utilizzare una normale chiavetta USB come un “contenitore criptato” per salvare i vostri dati personali.
TrueCrypt consente inoltre di essere caricato direttamente sul supporto cosi da rendere “portatile” la vostra memoria criptata, in modo da avere sempre a disposizione su ogni postazione dove verrà utilizzata la chiavetta USB, i vostri dati protetti da password.
Premessa: se è la prima volta che effettuate una procedura di questo livello, allo scopo di evitare eventuali perdite di dati, si consiglia di utilizzare una chiavetta USB vuota o salvare l’intero contenuto sul disco fisso del computer.
Passo 1
Per prima cosa bisogna scaricare TrueCrypt, installarlo ed applicare la traduzione in italiano.
Nella sezione downloads del sito scegliere il sistema operativo su cui state lavorando (es: Win 7/Vista/XP/2000) e premere sul tasto download. Salvare il file in una cartella del proprio disco da cui andremo ad eseguire il file.
Una volta eseguito il file, vi viene chiesto di accettare le condizioni della licenza e la tipologia di azione che vogliamo intraprendere: scegliere Install e lasciare le opzioni selezionate da default; completare quindi l’installazione.
Per impostare TrueCrypt in italiano, scaricare dal sito ufficiale ed estrarre il file della traduzione nella cartella di installazione di TrueCrypt (solitamente “C:\Programmi\TrueCrypt”); alla prima apertura del programma, selezionare il menù Settings e poi su Language: selezionare quindi la lingua prescelta.
Terminata questa operazione è possibile inserire la chiavetta USB che si desidera criptare nel computer e aprire TrueCrypt.
Passo 2
Con TrueCrypt è possibile cifrare un intero disco, una partizione di esso, oppure creare un file cifrato di dimensioni a piacere.
Quest’ultimo è il sistema che ci sentiamo di consigliare, poiché permette un utilizzo più agevole della chiavetta, utilizzabile nella zona non cifrata per dati e applicazioni non sensibili e lasciando la parte protetta destinata ai dati importanti. Di seguito andremo a vedere come creare un contenitore criptato basato su file.
Una volta aperto il programma cliccare sul bottone “Crea un Volume…”, nella finestra che si apre “Creazione guidata volume di TrueCrypt” lasciare selezionato l’opzione “Crea un file container codificato” e cliccare sul pulsante Avanti. Nella finestra successiva lasciare l’opzione “Volume TrueCrypt Standard” e cliccare sul pulsante Avanti.
Usando il bottone “Seleziona File…” controllate la lettera della vostra periferica USB; in seguito chiudete la finestrella che si è appena aperta, ed inserite “unità:\nomefile” nel unico campo in cui è possibile scrivere (dove “unità” è la lettera assegnata alla vostra chiavetta USB che avete appena letto, e “nomefile” il nome identificativo del vostro contenitore cifrato); proseguite premendo il bottone Avanti.
Passo 3
Nella schermata “Opzioni di Codifica” è possibile scegliere l’algoritmo di codifica con cui si vuole cifrare il contenitore in esame.
Usando il bottone “Comportamento” è possibile vedere uno schema del rapporto tra complessità dell’algoritmo di cifratura e la lentezza con cui si accede ai dati. Selezionando una dimensione intermedia e cliccando il tasto “Prova” è possibile vedere come all’aumentare della complessità diminuisce la velocità di interazione (MB/s) con il contenitore cifrato. L’algoritmo che dovrete utilizzare se volete una buona sicurezza e ottime prestazioni è AES; per il massimo della sicurezza, ma il minimo delle prestazioni, optate per il triplo algoritmo.
Lasciare l’algoritmo di “confusione” selezionato di default: questo tipo di algoritmo consente a TrueCrypt di “farcire” il contenitore di numeri random al fine di complicare la decriptazione da parte di un malintenzionato; premere il bottone Avanti.
Passo 4
Nella maschera seguente indicare la dimensione che si vuole dare al nostro file “contenitore” rispettando le regole indicate nella stessa finestra. Fare attenzione a non superare il valore massimo della vostra periferica USB.
Una volta decisa la dimensione, premendo il bottone Avanti, vi si presenterà una finestra per la selezione della password. Si consiglia di utilizzare una password con una serie di caratteri abbastanza lunga contenente almeno una lettera maiuscola ed un carattere speciale (come $, ^, @) o di punteggiatura.
Passo 5
Si arriva quindi alla schermata “Formattazione del Volume”, ovvero la scelta del formato con cui vogliamo che TrueCrypt salvi i nostri dati. Se pensate di usare sempre e solo computer aventi sistemi Windows, meglio NTFS, altrimenti lasciate il formato FAT, compatibile al 100% con la maggior parte dei sistemi operativi. Premere infine ”Formatta”, e lasciare che l’operazione concluda. Una volta terminato, chiudere la finestra che vi si ripropone.
Passo 6
Il passo successivo è quello di consentire a TrueCrypt di avviarsi direttamente dalla chiavetta, in modo da renderla veramente “portatile” e quindi utilizzabile su qualsiasi computer.
[Attenzione: nel caso vogliate creare dei contenitori criptati su HD interni al computer, questo capitolo non va utilizzato in quanto NON è necessaria la creazione dell’autorun. Aprire semplicemente TrueCrypt, selezionare una delle lettere presenti nell’area centrale della finestra (esempio U:\), aprire il menu “Volumi” e scegliete “Seleziona File”. Selezionate il file criptato, premete OK, e nella maschera principale selezionare “Monta” per avviare il nuovo disco aggiuntivo.]
Dalla schermata iniziale scegliere il menu “Strumenti” nella barra in alto, e selezionare la voce “Installazione del Traveler Disk…”. Si apre la schermata seguente:
Nel campo “Crea i file per il traveler disk su” specificare la lettera assegnata alla chiavetta USB (per noi era “Z”); nel campo “Volume TrueCrypt da montare” indicare il nome del file che rappresenta il nostro contenitore criptato creato in precedenza (nel nostro esempio è “prova”).
Selezionare e spuntare le opzioni come indicato dalla immagine e cliccare sul pulsante Crea per proseguire con la creazione dei file necessari all’autorun di TrueCrypt; al termine del processo cliccare sul pulsante OK, poi sul pulsante Chiudi.
La nostra chiavetta è quindi pronta all’uso. Per utilizzare il contenitore criptato è quindi sufficiente inserire la periferica nella porta USB di un PC dotato di sistema operativo Windows 2000 o superiore, se l’autorun.inf (esecuzione automatica) è abilitato, verrà aperta la finestra che richiede l’inserimento della password per il contenitore criptato; una volta inserita la password corretta, verrà aperto automaticamente il volume criptato che sarà utilizzabile come un normale disco aggiuntivo.
Nota: se il computer che state utilizzando ha l’opzione che consente l’autorun delle periferiche USB disabilitata è necessario aprire l’icona “Risorse del Computer” presente nel vostro Desktop e cliccando con il tasto destro sulla chiavetta scegliere nel menu a comparsa l’opzione “Autorun”.
Chiusura
Normalmente, per poter staccare fisicamente dal computer una chiavetta, basta disattivarla usando l’opzione “Rimozione sicura dell’hardware” dalla “tray-icon” nella barra vicino all’orologio. Avendo noi “simulato” una seconda partizione con una sua lettera autonoma, dovrete ricordarvi di effettuare la procedura di rimozione anche per la lettera di riferimento.
IMPORTANTE!
ATTENZIONE A NON DIMENTICARE LA PASSWORD! I produttori del programma garantiscono di non essere in grado di poter recuperare in qualche modo la password: l’unico sistema sarebbe di utilizzare un software Brute Force in grado di tentare in successione tutte le combinazioni possibili di caratteri. Ma se la password scelta supera una certa lunghezza potrebbero volerci milioni di anni (!!!). Nemmeno l’FBI è riuscita a decriptare un volume creato con Truecrypt durante un anno di tentativi…
Da una ricerca effettuata sul web, allo stato attuale della tecnologia nessun sistema è in grado di “crackare” un volume Truecrypt con una password superiore ai 20 caratteri.
Segui SI.net anche su Twitter e su Facebook
Per informazioni sui servizi offerti da SI.net in merito alla tutela dei dati personali scrivi a sinet@blog.sinetinformatica.it o telefona allo 0331.576848.
Selezionare e spuntare le opzioni come indicato dalla immagine e cliccare sul pulsante Crea per proseguire con la creazione dei file necessari all’autorun di TrueCrypt; al termine del processo cliccare sul pulsante OK, poi sul pulsante Chiudi.
La nostra chiavetta è quindi pronta all’uso. Per utilizzare il contenitore criptato è quindi sufficiente inserire la periferica nella porta USB di un PC dotato di sistema operativo Windows 2000 o superiore, se l’autorun.inf (esecuzione automatica) è abilitato, verrà aperta la finestra che richiede l’inserimento della password per il contenitore criptato; una volta inserita la password corretta, verrà aperto automaticamente il volume criptato che sarà utilizzabile come un normale disco aggiuntivo.
Nota: se il computer che state utilizzando ha l’opzione che consente l’autorun delle periferiche USB disabilitata è necessario aprire l’icona “Risorse del Computer” presente nel vostro Desktop e cliccando con il tasto destro sulla chiavetta scegliere nel menu a comparsa l’opzione “Autorun”.